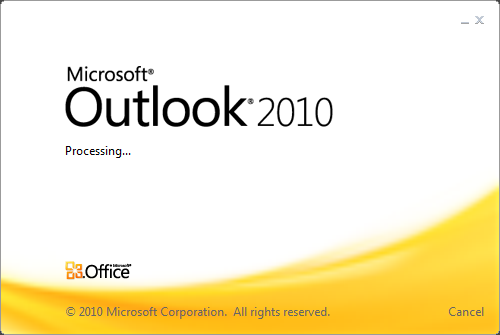Configurez votre messagerie Outlook 2010 en 13 étapes.
Etape 1. Lancement d’Outlook
Lancez votre logiciel Outlook 2010.
Etape 2. En cas de premier lancement
Si Outlook s’initialise pour la première fois répondez aux différentes questions posées et refusez l’installation et le paramétrage d’un nouveau compte mail.
Etape 3. Ajouter un compte
Cliquez sur l’onglet Fichier et cliquez sur le bouton Ajouter un compte.
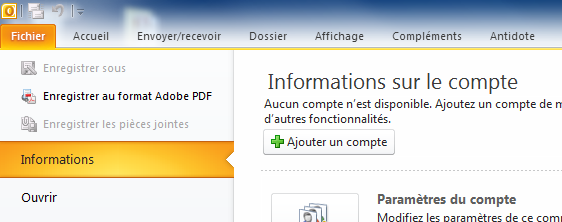
Etape 4. Configurer manuellement les paramètres
A l’ouverture de la fenêtre « Configuration de compte automatique», sélectionnez la dernière option « Configurer manuellement les paramètres… ». Validez en cliquant sur le bouton Suivant >.
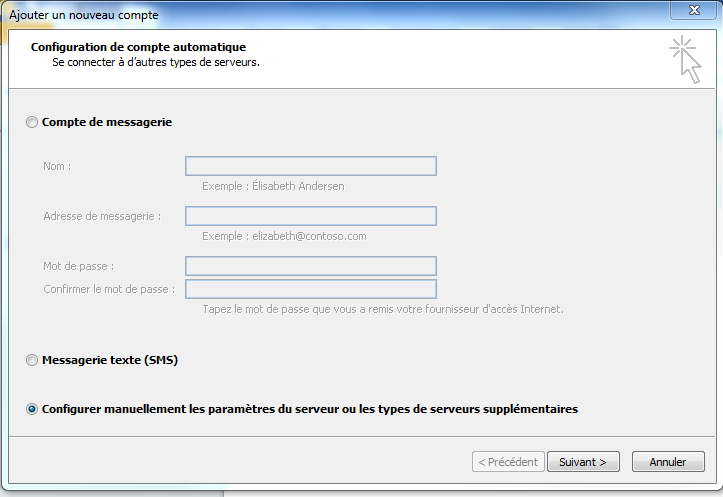
Etape 5. Messagerie internet
Dans la fenêtre « Choisir un service», sélectionnez «Messagerie internet ». Validez en cliquant sur le bouton Suivant >.
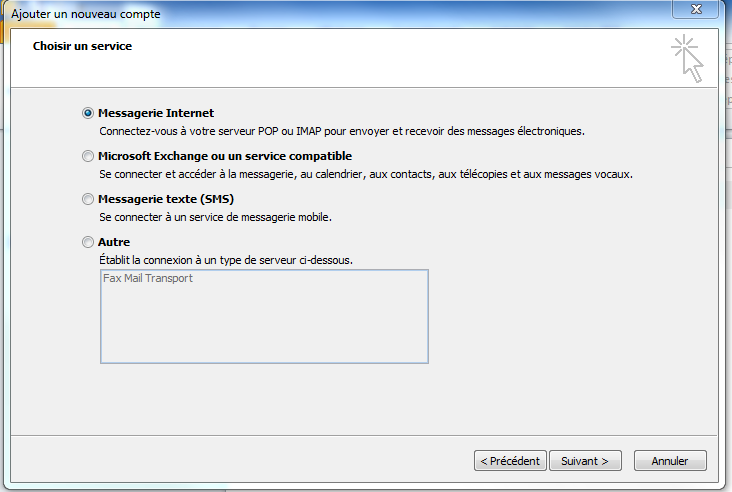
Etape 6. Paramètre de messagerie internet
Dans la fenêtre « Paramètre de messagerie Internet», remplissez les champs suivants.
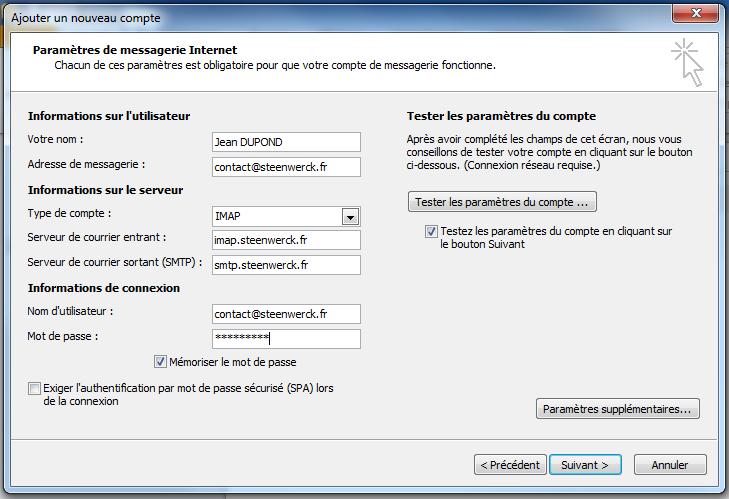
| Informations sur l’utilisateur | |
| Votre Nom | Tel que vous voulez le voir apparaître dans vos envois (ex : Jean DUPOND) |
| Adresse de messagerie : | L’adresse qui est attaché à ce compte (ex : contact@votremairie.fr) |
| Information sur le serveur | |
| Type de compte | Sélectionnez IMAP |
| Serveur de courrier entrant | Remplissez ce champs avec la valeur imap.votremairie.fr |
| Serveur de courrier sortant | Remplissez ce champs avec la valeur smtp.votremairie.fr |
| Informations de connexion | |
| Nom d’utilisateur | Remplissez avec l’adresse mail du comptePar exemple contact@votremairie.com |
| Mot de passe | Remplissez avec le mot de passe qui vous a été fourni par notre société |
| Exiger l’authentification par de passe sécurisé (SPA) lors de la connexion | Laissez décoché |
Etape 7. Paramètres supplémentaires
Cliquez sur le bouton « Paramètres supplémentaires »
Etape 8. Serveur sortant
Dans la fenêtre « Paramètre de messagerie Internet », sélectionnez l’onglet « Serveur sortant ».
Cochez la case « Mon serveur sortant (SMTP) requiert une authentification », et sélectionnez « Utiliser les mêmes paramètres que mon serveur entrant »
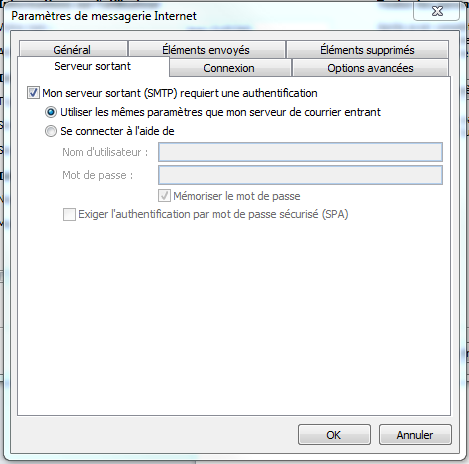
Etape 9. Options avancées
Sélectionnez l’onglet « Options avancées ».
Vérifiez et corrigez éventuellement le port du serveur entrant : 993, sélectionnez le type de connexion SSL
Vérifiez et corrigez éventuellement le port du serveur sortant : 465, sélectionnez le type de connexion SSL.
Validez en cliquant sur le bouton « OK » placé en bas de cette fenêtre.
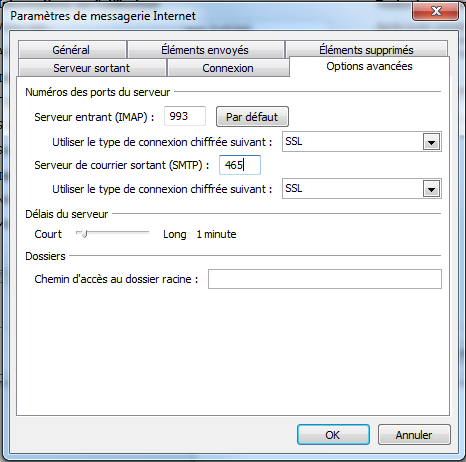
Etape 10. Ajouter un nouveau compte
La fenêtre « Paramètre de messagerie Internet » s’est fermée, vous avez de nouveau accès à la fenêtre « Ajouter un nouveau compte »
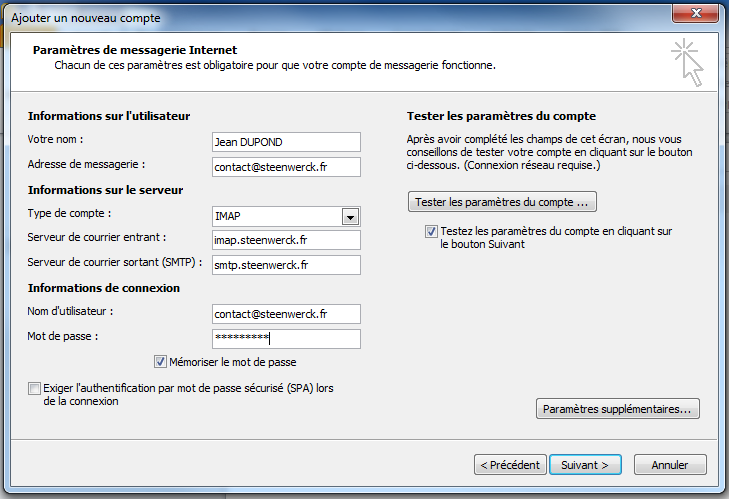
11. Tester les paramètres du compte
Cliquez sur le bouton « Tester les paramètre du compte ».
Si une fenêtre « Avertissement de sécurité Internet s’ouvre », cliquez sur le bouton « Oui »,

Etape 12. En cas d’erreur du test
Patientez jusqu’à la fin du test, celui-ci doit être valide et ne pas afficher de message d’erreur, si vous obtenez un ou plusieurs messages, vérifiez votre configuration depuis la phase 6.
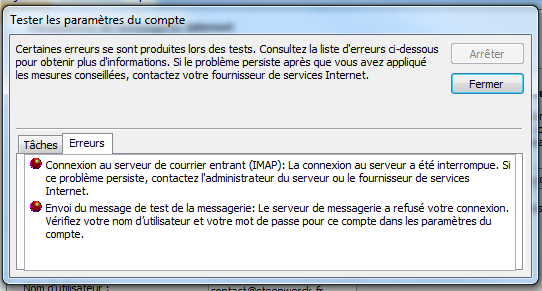
Etape 13. Test validé
Si le test est validé, fermez la fenêtre de test et cliquez sur le bouton suivant de la fenêtre « Ajouter un nouveau compte »
Votre nouveau compte est installé.